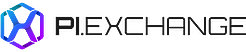What is an overdue forecast?
An overdue forecast occurs when the scheduled forecast date has passed without the necessary data being provided or the forecast being generated. This can happen if continuous forecasting has not been set up in the app, or if the data source has not been properly configured. As a result, the forecast process cannot be executed, and the forecast becomes overdue.
For example, consider a scenario where a user wants to forecast daily for a month and needs the forecast results 14 days in advance. If the app has data only up to May, and it is July 31, the August forecast is overdue as it should have been generated on July 17. To resolve this issue and generate forecast results for August, the user needs to provide new data and update the app.
 Warning about the overdue forecast in the AI & Analytics Engine
Warning about the overdue forecast in the AI & Analytics Engine
Providing data for an overdue forecast
1. Enable continuous forecasting
If continuous forecasting is not yet enabled, the first step is to select models to enable continuous forecasting.
💡For more information about continuous forecasting, read Setting up continuous forecasting
2. Import new data to update the app
After selecting the model for continuous forecasting, the next step is to import new data. There are two methods to import data:
 Choose the option to provide data for the missing periods
Choose the option to provide data for the missing periods
- Configure Input Sources: This method allows you to import data from a database that is automatically updated.
 Choose the database for input source
Choose the database for input source
-
Provide Data Manually: This method allows you to import data from files, FTP servers, or databases. The data is updated only for the selected periods and is not automatically updated for future periods, unlike in the "Configure Input Sources" method.
 Providing new data manually. There is an option to choose the periods to provide.
Providing new data manually. There is an option to choose the periods to provide.
3. Update the application and generate forecasts
Finally, select "Update app and generate forecasts" to proceed with updating the data. The overdue forecast will be updated, and the results will be displayed in the "Forecast results" section.
 The new forecast period is added to the result list
The new forecast period is added to the result list